40 word 2016 mailing labels
Creating a Label Template in Office 2016 - Macolabels Office 2016 Microsoft Word has some differences to past versions of Microsoft Word, but creating labels remains just as easy. All you need is a ruler, and your labels. You just need to know where to click. Follow the clicks in the picture. Click 1 is a click on the Mailing tab Click 2 is a click on Labels, and this opens the Envelopes and Labels dialog box. Click 3 is a click on the picture of ... How To Make Labels On Microsoft Word 2016 - YouTube In this video I show you how to create labels in Microsoft Word 2016.If you enjoyed this video please LIKE🖒, SHARE👥, maybe leave a COMMENT and SUBSCRIBE to...
How to Create Mailing Labels in Word - Worldlabel.com Creating your Mailing Labels: 1) Start Microsoft Word. 2) Click the New Document button. 3) From the Tools menu, select Letters and Mailings, then select Envelopes and Labels. 4) Select the Labels tab, click Options, select the type of labels you want to create and then click OK. 5) Click New Document. Type and format the content of your labels:
Word 2016 mailing labels
How to Mail Merge Labels from Excel to Word (With Easy Steps) - ExcelDemy Download Practice Workbook. Step by Step Procedures to Mail Merge Labels from Excel to Word. STEP 1: Prepare Excel File for Mail Merge. STEP 2: Insert Mail Merge Document in Word. STEP 3: Link Word and Excel for Merging Mail Labels. STEP 4: Select Recipients. STEP 5: Edit Address Labels. Word 2016 - Mail merge - full page of same labels The reason your older version of the document has the 'update labels' option greyed-out is that it's not presently configured for a label merge (most likely it's configured for a letter merge). If you change your mailmerge main document type to something other than a label merge, it too will no longer allow 'update labels' to be used. Cheers How do I use Microsoft Word 2016 to create address labels from an Excel ... Microsoft Word 2016 is an easy and effective tool to use when creating any type of "mail merge" mailing campaign. In this video, Word 2016 expert Guy Vaccaro teaches you how to print out a set of mailing labels (one label per contact) from a list of names and addresses stored in Microsoft Excel. Learn all of the most important things you ...
Word 2016 mailing labels. Create and print labels - Microsoft Support Go to Mailings > Labels. Select Options and choose a label vendor and product to use. Select OK. If you don't see your product number, select New Label and configure a custom label. Type an address or other information in the Address box (text only). To use an address from your contacts list select Insert Address . Print Labels Using Microsoft Word 2016 - Xerox From Microsoft Word 2016: Open a new Word document. Click on the Mailings tab. Click on Labels. Click on Full Page of the Same Label. Click on Options. Select Bypass Tray from the Page Printers drop down menu. Select the Brand of Labels used from the Label Vendors drop down menu. Select the Type of Labels used from the Product Number field. Preparing Mailing Labels Using Microsoft Word 2016 When you have the first label set up the way that you want it, click on the Update Labels button in the Write & Insert fields section of the Mailings tab of the ribbon to replicate that set up to the other labels on the sheet. At this point, it is probably a good idea to save the document. PDF Word 2016: Mail Merge - Labels - Prairie State College Mail Merge Creating Labels 1. Open Word 2016. 2. Select the Mailings tab. 3. Select Start Mail Merge. 4. Select Step by Step Mail Merge Wizard. 5. Select Labels from the document type. 6. Select Next: Starting document. 7. Select Change document layout.
How to Create Mailing Labels in Word from an Excel List Open up a blank Word document. Next, head over to the "Mailings" tab and select "Start Mail Merge." In the drop-down menu that appears, select "Labels." The "Label Options" window will appear. Here, you can select your label brand and product number. Once finished, click "OK." Your label outlines will now appear in Word. How to Create and Print Labels in Word - How-To Geek Open a new Word document, head over to the "Mailings" tab, and then click the "Labels" button. In the Envelopes and Labels window, click the "Options" button at the bottom. In the Label Options window that opens, select an appropriate style from the "Product Number" list. In this example, we'll use the "30 Per Page" option. Video: Create labels with a mail merge in Word - Microsoft Support In Word, click Mailings > Start Mail Merge > Step-by-Step Mail Merge Wizard to start the mail merge wizard. Choose Labels, and then click Next: Starting document. Choose Label options, select your label vendor and product number, and then click OK. Click Next: Select recipients. Click Browse, select your Excel mailing list, and then click Open. Labels - Office.com Purple shipping labels (10 per page) Word Organic shapes labels (6 per page) Word Mailing labels (Green Wave design, 30 per page) Word Party guest list Word Shipping labels (Simple Lines design, 10 per page) Word Triangles labels (30 per page) Word Minimalist tech address labels (30 per page) Word Return address labels (basic format, 80 per page)
Microsoft Word 2016: Mail Merge Letters, Labels, Envelopes and Emails Microsoft Word 2016 training video on how to use Mail Merge, which allows you to create a single form letter, envelope, email or label and duplicate it insta... Print labels for your mailing list - Microsoft Support We will use a wizard menu to print your labels. Go to Mailings > Start Mail Merge > Step-by-Step Mail Merge Wizard. In the Mail Merge menu, select Labels. Select Starting document > Label Options to choose your label size. Choose your Label vendors and Product number. You'll find the product number on your package of labels. Select OK . How do I use Microsoft Word 2016 to create address labels from an Excel ... Microsoft Word 2016 is an easy and effective tool to use when creating any type of "mail merge" mailing campaign. In this video, Word 2016 expert Guy Vaccaro teaches you how to print out a set of mailing labels (one label per contact) from a list of names and addresses stored in Microsoft Excel. Learn all of the most important things you ... Word 2016 - Mail merge - full page of same labels The reason your older version of the document has the 'update labels' option greyed-out is that it's not presently configured for a label merge (most likely it's configured for a letter merge). If you change your mailmerge main document type to something other than a label merge, it too will no longer allow 'update labels' to be used. Cheers
How to Mail Merge Labels from Excel to Word (With Easy Steps) - ExcelDemy Download Practice Workbook. Step by Step Procedures to Mail Merge Labels from Excel to Word. STEP 1: Prepare Excel File for Mail Merge. STEP 2: Insert Mail Merge Document in Word. STEP 3: Link Word and Excel for Merging Mail Labels. STEP 4: Select Recipients. STEP 5: Edit Address Labels.


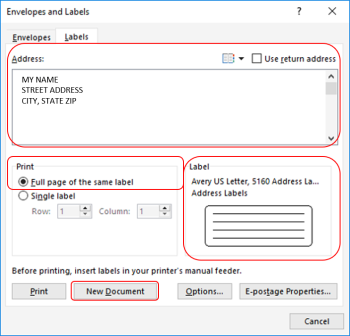
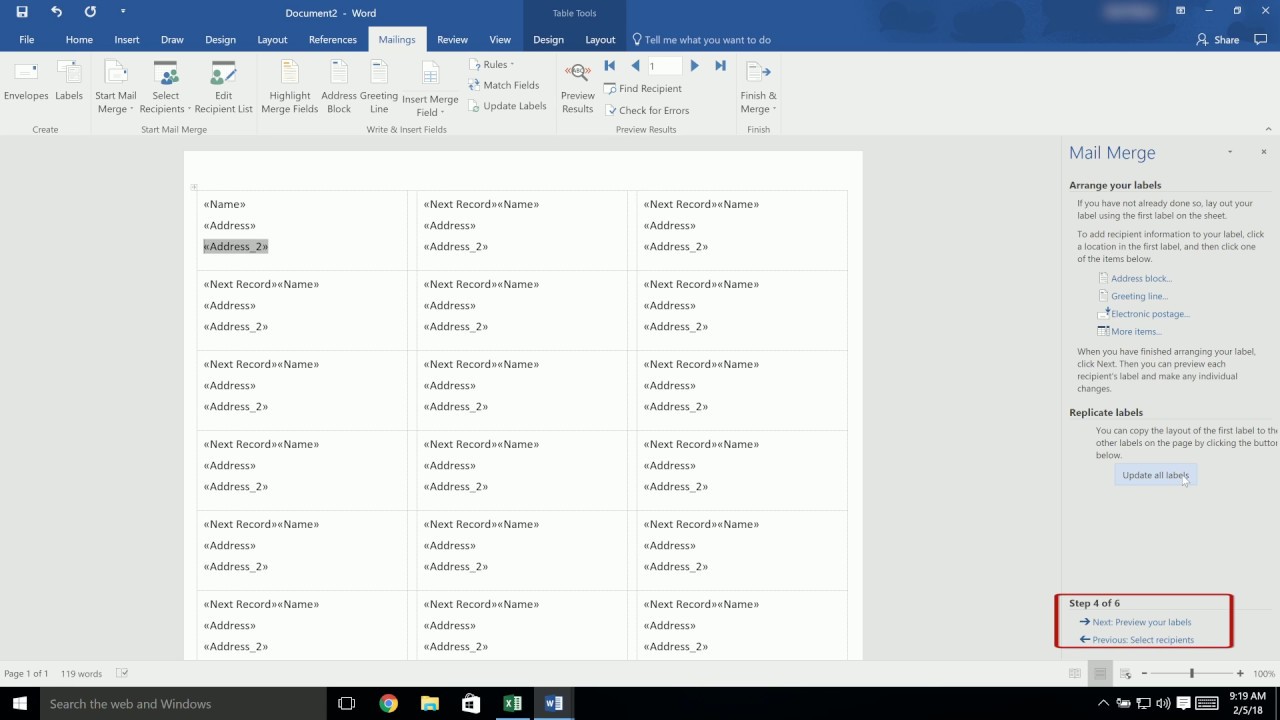
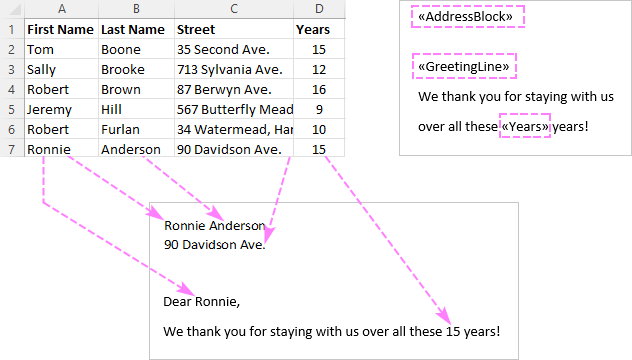
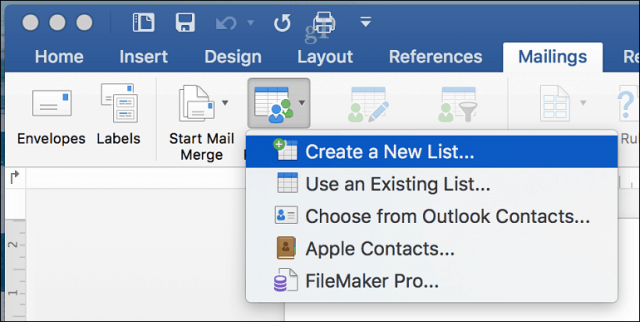

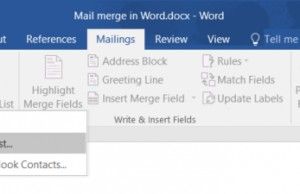


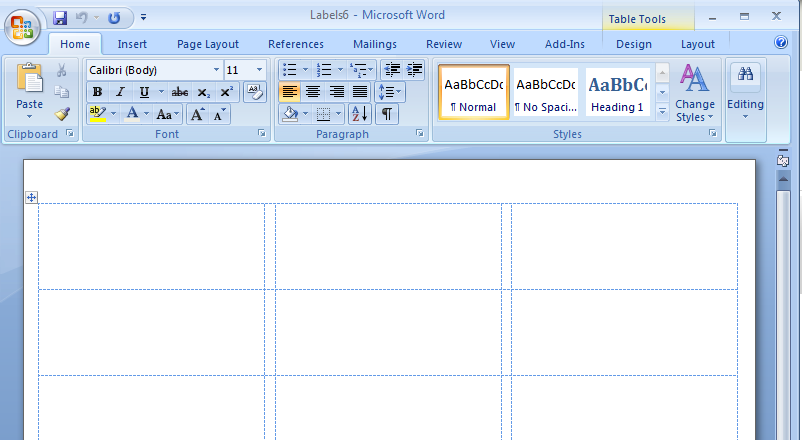
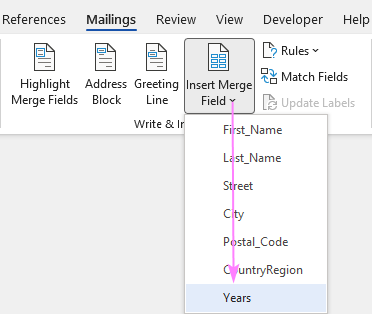

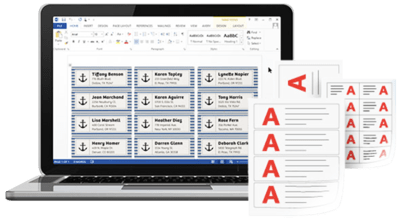


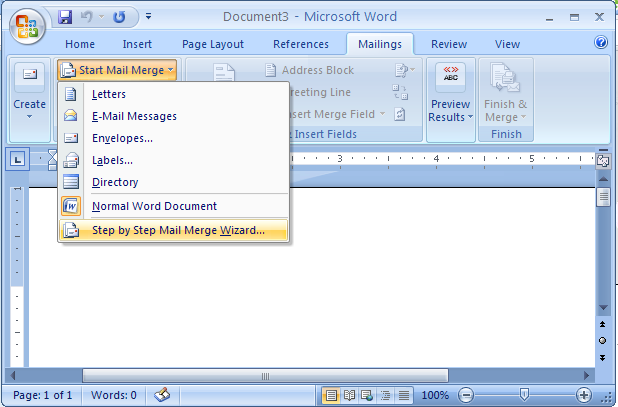
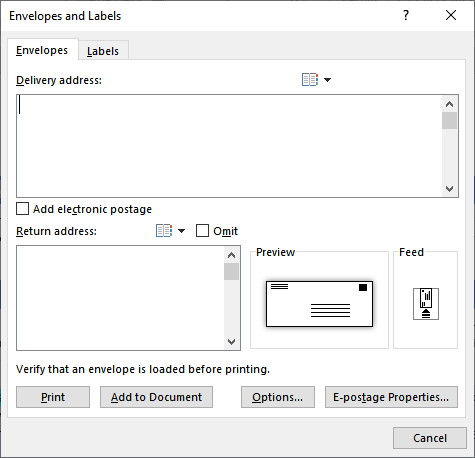

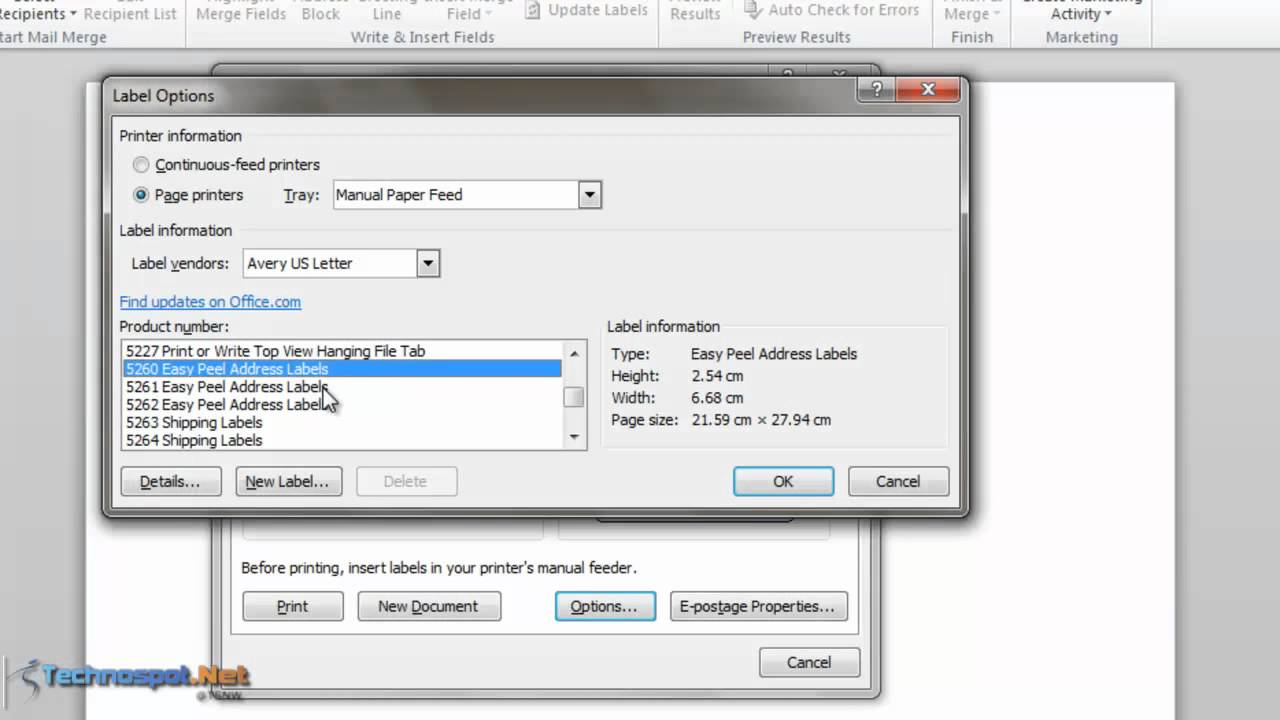
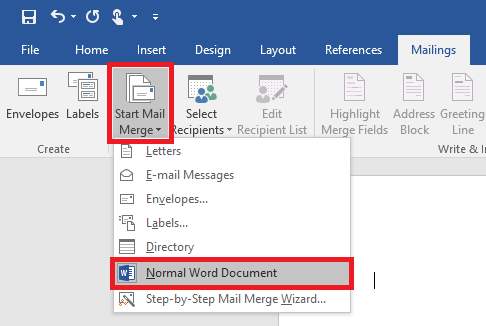

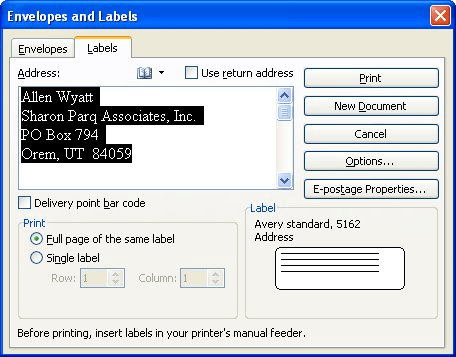




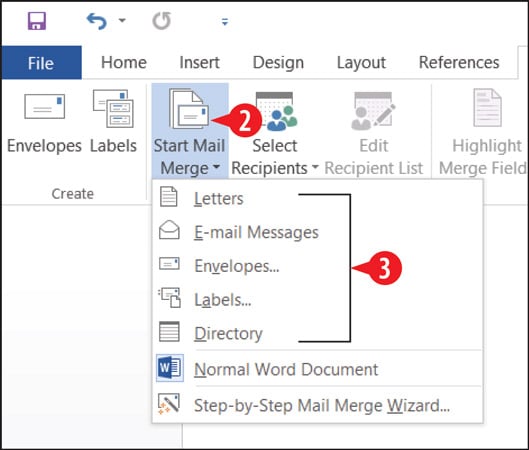
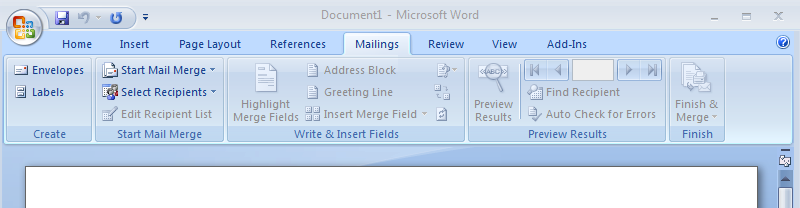
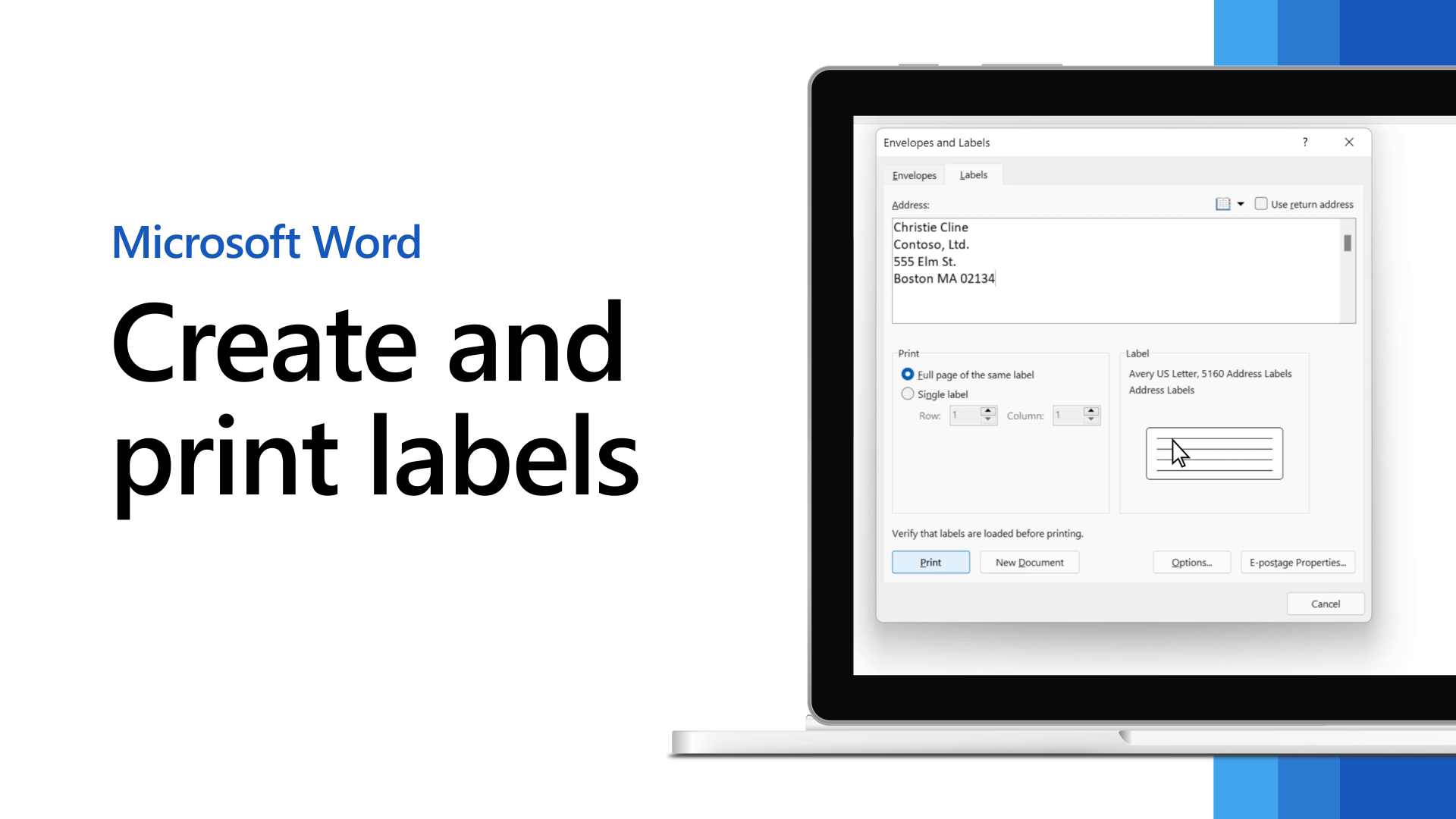




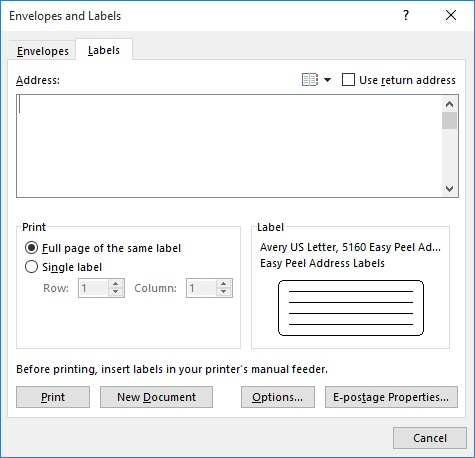
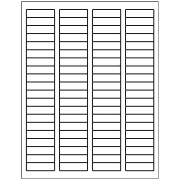
Post a Comment for "40 word 2016 mailing labels"