40 using excel to print labels
Need To Print Mailing Labels Using Microsoft Excel? Using Microsoft Word To Print Labels Through Excel. One method for printing labels via Excel is through a MS Word feature called mail merge. Once a mail merge has been created you can then attach it to the Excel list and then turn the data from the spreadsheet, such as the contact details of your customers. These can then be used as printable ... Create and print mailing labels for an address list in Excel To create and print the mailing labels, you must first prepare the worksheet data in Excel, and then use Word to configure, organize, review, and print the mailing labels. Here are some tips to prepare your data for a mail merge. Make sure: Column names in your spreadsheet match the field names you want to insert in your labels.
How to Create Mailing Labels in Word from an Excel List In the drop-down menu that appears, select "Labels." The "Label Options" window will appear. Here, you can select your label brand and product number. Once finished, click "OK." Your label outlines will now appear in Word. Note: If your label outlines aren't showing, go to Design > Borders, and select "View Gridlines."

Using excel to print labels
How to Print labels from Excel without Word - Spiceworks This is really not the best way to make labels. But it was necessary in a couple instances. So when making labels from Excel without Word you won't get a lot of customization, but it will get labels going. Again, this is for the common 5160 label. Take care! How to Create and Print Labels in Word - How-To Geek In the Envelopes and Labels window, click the "Options" button at the bottom. In the Label Options window that opens, select an appropriate style from the "Product Number" list. In this example, we'll use the "30 Per Page" option. Click "OK" when you've made your selection. Back in the Envelopes and Labels window, click the ... PDF How to Print Labels from Excel Making Labels from Excel to Word. Page . 3. of . 4. 3. Choose the brand in the . Label Vendors. box and then choose the product number, which is listed on the label package. You can also select . New Label . if you want to enter custom label dimensions. 4. Click . OK . when you are ready to proceed. Connect the Worksheet to the Labels
Using excel to print labels. How to Print Labels from Excel Using Database Connections How to Print Labels from Excel Using TEKLYNX Label Design Software: Open label design software. Click on Data Sources, and then click Create/Edit Query. Select Excel and name your database. Browse and attach your database file. Save your query so it can be used again in the future. How To Print Labels From An Excel Spreadsheet To A Dymo, Zebra, Rollo ... See how to print labels from an Excel spreadsheet to your thermal printer for barcodes, date labels for food, inventory labels and more. Download free 14-day... How to Create Labels in Word from an Excel Spreadsheet Print Word Labels Created From Excel You can print your labels directly from Word. Make sure your printer is connected to your computer when you perform printing: Select the File tab at the top of the Word window. Select Print in the left sidebar. Choose a printer from the Printer menu on the right pane, and then select Print at the top. How To Print Barcodes With Excel And Word - Clearly Inventory Move your mouse to put your cursor inside of the << >> and right click to bring up Word's contextual menu. Then click the menu item called "Toggle Field Codes". That should reveal the codes you see on our example. If it doesn't, well, I'm not sure what to tell you.
How to print labels from Excel Spreadsheet?? - Microsoft Community Any tips on this - need to print labels from Excel spreadsheet. Process seems to have changed since last time I did this a year ago in another version!! This thread is locked. You can follow the question or vote as helpful, but you cannot reply to this thread. ... How to Print Labels From Excel - Template.net Below are some simple steps on how to print labels in Excel. 1. Select Mailings > Start Mail Merge > Labels from the drop-down menu. 2. Select your label provider from the Label vendors lists in the Label Options dialog box. 3. Choose the product number on your label package from the Product number selection. How to Print Dymo Labels From an Excel Spreadsheet 8. While still in the DYMO Print Software, Navigate to File > Import Data and Print > New. 9. When you select "New" a Pop-up will appear for "Import Data and Print.". Click Next. 10. Select your data file for your label by using the "browse" function. 11. Choose the Excel file you just created and select "open.". Print labels for your mailing list - support.microsoft.com We will use a wizard menu to print your labels. Go to Mailings > Start Mail Merge > Step-by-Step Mail Merge Wizard. In the Mail Merge menu, select Labels. Select Starting document > Label Options to choose your label size. Choose your Label vendors and Product number. You'll find the product number on your package of labels. Select OK .
How to Print Labels From Excel - EDUCBA Go to Mailing tab > Select Recipients (appears under Start Mail Merge group)> Use an Existing List. A new Select Data Source window will pop up. Navigate towards the folder where the excel file is stored in the Select Data Source pop-up window. Select the file in which the labels are stored and click Open. How do I Print labels from Excel - Microsoft Community You do not print labels from Excel. Rather you use mail-merge in Word to take data from an Excel worksheet to print the labels. best wishes Mail Merge, Printing Labels using Mail Merge with data from Excel How To Print Mailing Labels From Excel [Address List Example] Click the 'Start Mail Merge' icon and select 'Labels…'. A window titled 'Label Options' will open. On the 'Label vendors', select 'Avery US Letter'. On the 'Product number', select '5160 Address Labels'. Press 'OK'. We chose these settings since they are pretty standard and universal. How to Print Barcode Labels in Excel (with 4 Easy Steps) Go to Select Recipients and choose Use an Existing List. Select your Excel workbook and click Open. Choose the worksheet which contains your data. Go to the Insert Merge Field and select ID (by which you want to merge). Select the other headings one by one. Step 4: Generating and Printing Barcode Labels
How to use Excel data to print labels (P-touch Editor 5.0 for Windows) Click [Select All] on the menu to select all of the objects. Click the "Align Horizontal Center" button. You can also align all objects vertically along the width of the label with the "Align Vertically Center" button. Printing Click to display the Print Properties. (If the properties are currently displayed, this step is not necessary.)
How to use Excel data to print labels (P-touch Editor 5.x for Windows ... Click in the Print palette. The Print dialog box appears. Select " All Records " for " Print Range ". After specifying the desired settings, click the [ Print] button. For details on selecting a record range, refer to the following table. Print Range. Records to be printed. All Records.
How to Print Labels from Excel - Lifewire Select Mailings > Write & Insert Fields > Update Labels . Once you have the Excel spreadsheet and the Word document set up, you can merge the information and print your labels. Click Finish & Merge in the Finish group on the Mailings tab. Click Edit Individual Documents to preview how your printed labels will appear. Select All > OK .
Can I print labels from an Excel spreadsheet? - Computer Hope Printing labels directly from Excel isn't possible. However, using a mail merge to print labels is a pretty straight-forward process. A mail merge requires you to enter address information in a CSV file, using Excel. Then, the CSV file information is transferred to Microsoft Word during the mail merge.
How to Print Address Labels From Excel? (with Examples) Use the Excel sheet with a tiny macro to rearrange the column data for printable address labels. Insert data into column A. Press the "CTRL+E" key to start the Excel macro. Enter the number of columns to print the labels. Then, the data is displayed. Set the custom margins as top=0.5, bottom=0.5, left=0.21975, and right=0.21975.
Print Mailing Labels in Excel - Complete Step-By-Step - QuickExcel Choose Mailings > Fields to Write & Insert > Labels should be updated. Once you've set up the Excel spreadsheet and Word document, you may combine the data and print your labels. On the Mailings tab, under the Finish group, select Finish & Merge. To see a sample of how your printed labels will look, click Edit Individual Documents. Choose All > OK.
How to Print Labels from Excel - Udemy Blog Press CTRL + e to start the macro; choose "3" for the number of columns you want - this will work with the 5160 Avery labels that are so common. Set your margins to "custom margins" and choose 0.5 for the top and bottom and 0.21975 for the left and right margins. Finally, choose "Fit all Columns on One Page" for the scaling.
How Do I Create Avery Labels From Excel? - Ink Saver Hence, be sure to choose your favorite colors or shapes and not the ones captured here. 1. Create the Spreadsheet: Open your MS Excel and start creating the spreadsheet in question. Fill out all the data you need to be labeled. Once done, save the document to a directory you can remember as we will use it later in the procedure. 2.
How to mail merge and print labels from Excel - Ablebits You are now ready to print mailing labels from your Excel spreadsheet. Simply click Print… on the pane (or Finish & Merge > Print documents on the Mailings tab). And then, indicate whether to print all of your mailing labels, the current record or specified ones. Step 8. Save labels for later use (optional)
How to Print Labels in Excel? - QuickExcel Step 1. Adding Data Create a new Excel file and name it as labels, open it. Add the data to the sheet as you want, create a dedicated column for each data like, Ex. First name, Last name, Address, City, State, Postal code, Phone Number, Mail id, etc. Fill the data in according to the respective labels in a column, enter data one column at a time.
PDF How to Print Labels from Excel Making Labels from Excel to Word. Page . 3. of . 4. 3. Choose the brand in the . Label Vendors. box and then choose the product number, which is listed on the label package. You can also select . New Label . if you want to enter custom label dimensions. 4. Click . OK . when you are ready to proceed. Connect the Worksheet to the Labels
How to Create and Print Labels in Word - How-To Geek In the Envelopes and Labels window, click the "Options" button at the bottom. In the Label Options window that opens, select an appropriate style from the "Product Number" list. In this example, we'll use the "30 Per Page" option. Click "OK" when you've made your selection. Back in the Envelopes and Labels window, click the ...
How to Print labels from Excel without Word - Spiceworks This is really not the best way to make labels. But it was necessary in a couple instances. So when making labels from Excel without Word you won't get a lot of customization, but it will get labels going. Again, this is for the common 5160 label. Take care!
:max_bytes(150000):strip_icc()/PrepareWorksheetinExcelHeadings-5a5a9b984e46ba0037b886ec.jpg)


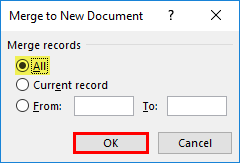

:max_bytes(150000):strip_icc()/FinishmergetomakelabelsfromExcel-5a5aa0ce22fa3a003631208a-f9c289e615d3412db515c2b1b8f39f9b.jpg)
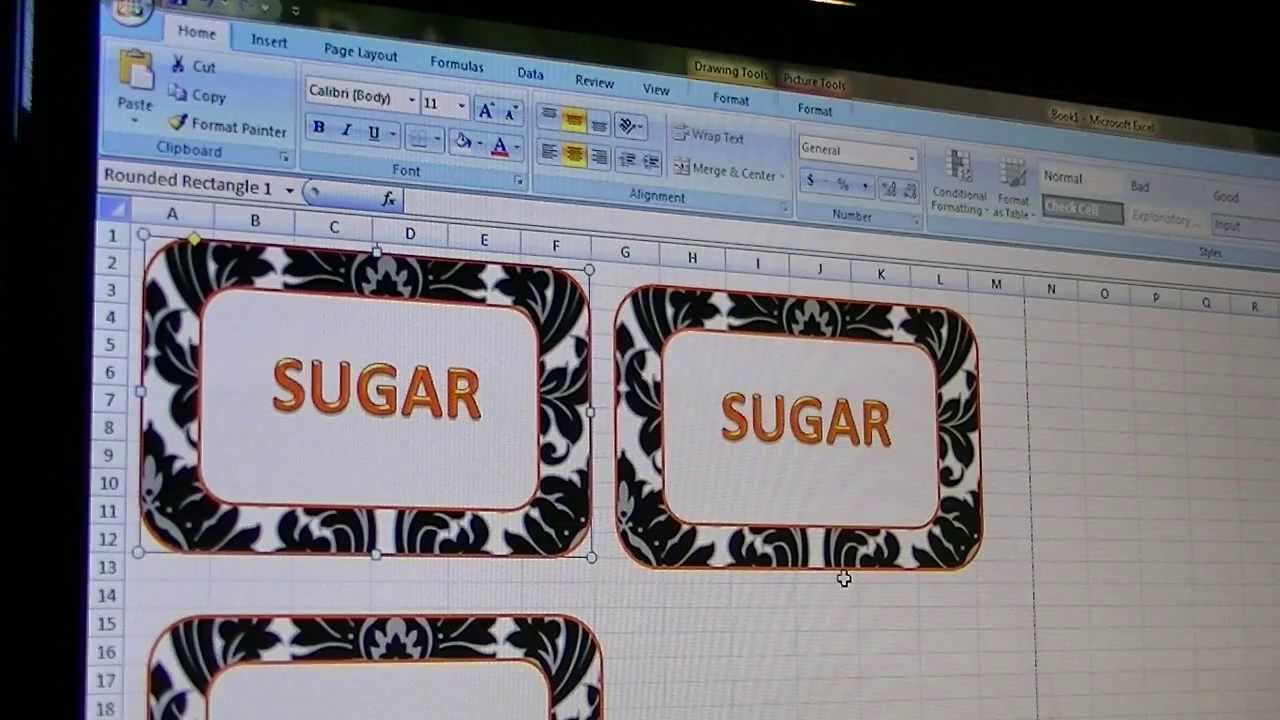
:max_bytes(150000):strip_icc()/LabelsExcel4-0f0345eb0cd14b6da7728e98c839b7ed.jpg)
:max_bytes(150000):strip_icc()/LabelsExcel6-8a737b08ae0c4344b5e4f42249434dc9-c6d45a8fd8a04ac0b87dfad2590b96de.jpg)
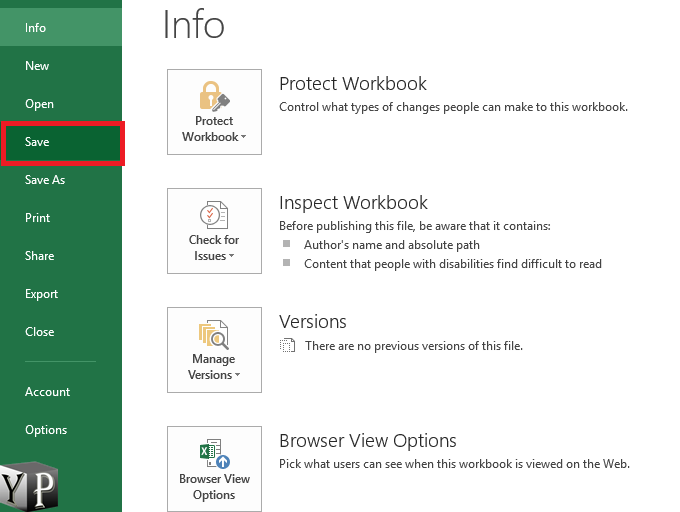

Post a Comment for "40 using excel to print labels"